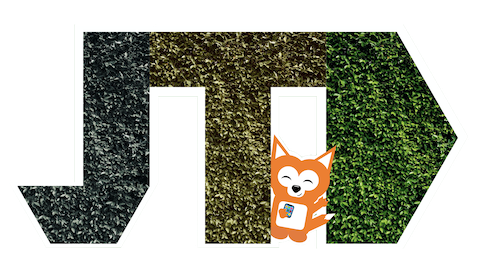PT: Geek Tip — Dicas essenciais para Apple Watch, de novatos até mestres
Adoro o meu Apple Watch (actualmente um Series 4, um upgrade ao meu Series 1 original). Uso-o todos os dias, excepto enquanto tomo banho — e carrego-o nessa altura ou ao final do dia antes de dormir. É de longe o meu dispositivo mais pessoal.
Com a quantidade de uso que lhe dou, aprendi algumas dicas para aproveitar este dispositivo ao máximo. Essas dicas aplicam-se a todos os donos do Watch — desde os mais inexperientes até aos power users, e escolhi-as para tornar o Watch tão útil quanto possível quando precisamos dele, e tão discreto quanto possível quando não precisamos dele.
Dividi as dicas em quatro níveis:
Nível 0: simplificar as coisas importantes
Nível 1: Truques básicos
Nível 2: Soluções rápidas para problemas simples
Nível 3: Funcionalidades à agente secreto
Nível 0: simplificar as coisas importantes
Estas dicas servem para tornar o Watch mais navegável e evitar que ele se torne frustrante ou irritante.
0.1. Desligar notificações inúteis
Os nossos telefones recebem imensas notificações, que nós conscientemente ignoramos e deixamos perdidas na central de notificações. Se cada um desses avisos vibrasse no nosso pulso, o Apple Watch ia entrar em modo de voo ao ser arremessado pela janela fora.
Em alternativa a isso, há uma solução prática: configurar as notificações de forma a que só cheguem ao nosso pulso aquelas que são mesmo importantes:
Para conseguir isso:
No teu iPhone, abre a app Apple Watch.
No separador “O meu Watch” (primeiro separador na base), escolhe Notificações.
Faz scroll passando o primeiro grupo de apps (estas são as apps que existem exclusivamente dentro do Watch).
Vais ver o segundo grupo de apps, com um texto acima, “Avisos como no iPhone:”
Desliga todas as apps de que não queiras receber notificações no Watch (elas vão continuar a aparecer no teu iPhone). Alguns conselhos básicos, que podes adaptar ao teu gosto:
Mantém notificações para apps de mensagens e de chamadas de vídeo, para não perder avisos importantes.
Se uma app raramente te manda notificações (e nem te lembras de ver nenhuma recentemente), provavelmente vale a pena manter as notificações ligadas. Se descobrires que é irritante, podes desligar as notificações dessa app directamente da Central de Notificações do Watch (abre a Central de Notificações — vê a dica 1.2. —, desliza a notificação da direita para a esquerda, toca em “…” e em “Desligar no Apple Watch”).
0.2. Muda a tua vista de apps
Por defeito, a lista de apps no Watch é uma grelha em colmeia: todos os ícones de apps estão dispostos numa grelha onde podes fazer zoom in e zoom out (com a Coroa Digital, a rodinha lateral) e swipe para navegar. Se achas que esta grelha é confusa, podes mudá-la para uma lista ordenada alfabeticamente.
Para alterar a vista:
On your Apple Watch, open Settings.
Scroll down and select “App View”.
Choose the option you like the best.
Também podes reorganizar a grelha de apps, para que as apps mais úteis estejam mais próximas do relógio. Para mudares a disposição:
No teu iPhone, abre a app Apple Watch.
No separador “O meu Watch” (primeiro separador na base), escolhe Vista de Aplicações, e “Disposição”.
Muda a configuração como achares mais prático, mantendo presente que o relógio é sempre o centro da grelha.
0.3. Salta rapidamente para a app que usaste antes
O Watch tem um ecrã pequenino. Há vários truques para navegar nele de forma mais simples. O mais básico é: onde quer que estás, clica duas vezes na Coroa Digital (a rodinha lateral mencionada acima) e o Watch mostra-te a app que estavas a usar antes. A face de relógio conta como uma app, portanto podes estar nas Mensagens e clicar duas vezes na Coroa para voltar à face de Relógio — e clicar duas vezes para voltar às Mensagens.
Nível 1: truques básicos
Estes são truques de um-passo-só, que simplificam a navegação.
1.1. Silenciar uma chamada directamente a partir do pulso
Quando recebes uma chamada, o teu Watch vai tocar também (ou vibrar, se estiver em Modo Silencioso). No teu iPhone, para silenciar a chamada tu clicarias no botão lateral para parar o som/vibração, e clicar de novo para rejeitar.
No Watch, é ainda mais simples. Quando estiveres a receber uma chamada:
Cobre o Watch com a palma da mão, até sentires uma vibração. Ele vai parar de tocar e a vibração indica que ele está agora em Modo Silencioso (não vai emitir qualquer som com chamadas ou notificações). Podes sempre tirar o relógio de Modo Silencioso: abre a Central de Controlos (vê como na próxima dica) e toca no símbolo de Campainha.
1.2. Acede à Central de Controlo e Central de Notificações em qualquer app
Se estiveres a ver o Relógio, podes abrir a Central de Controlo (para silenciar o Watch, ligar a lanterna, etc) deslizando o dedo da base do ecrã para cima, e fazer o mesmo para a Central de Notificações, deslizando o dedo do topo do ecrã para baixo. Agora, se estiveres em qualquer outra app, estes gestos não funcionam. Mas há forma de lá chegar.
Para abrir a Central de Controlo ou a Central de Notificações:
No Watch, pousa o dedo e segura, no topo do ecrã para a Central de Notificações (ou no fundo do ecrã para a Central de Controlo) até ela aparecer, e desliza para a revelar completamente.
1.3. Dispensa uma notificação sem a apagar
Quando uma notiicação entra no teu Watch, ela ocupa o ecrã inteiro, e só mostra um botão de “Dispensar” no fundo da mensagem. Tocar neste botão apaga a notificação — e ela não aparece em sítio nenhum, incluindo a Central de Notificações do Watch ou do iPhone. Mas há uma forma de a dispensar sem a apagar, para a leres mais tarde.
Para dispensar a app e mantê-la acessível na Central de Notificações:
Quando uma notificação entra, clica na Coroa Digital (rodinha lateral) uma vez. A notificação vai desaparecer, mas podes vê-la na Central de Notificações (vê na dica anterior como a abrir).
1.4. Vê os teus controlos de multimédia instantaneamente
Quando ouves música ou podcasts no teu iPhone, provavelmente pegas no telefone para pausar, avançar de faixa e afins. O teu Watch oferece uma solução simples:
Quando estiveres a ouvir alguma coisa no teu iPhone ou Watch, na face de Relógio aparece no topo um círculo branco com um “Play” vermelho. Toca nesse símbolo e o Watch mostra-te os controlos de multimédia.
Nível 2: Soluções rápidas para problemas simples
Truques úteis quando precisas de algo simples, e não tens o telefone por perto.
2.1. Usar a Lanterna no Watch
O teu iPhone tem uma lanterna (que podes aceder directamente a partir do ecrã bloqueado, no canto inferior esquerdo toca e segura no ícone de lanterna). Mas se não tiveres o telefone por perto, tens um um ecrã decente no teu pulso que produz alguma luz num momento de necessidade.
No teu Watch, abre a Central de Controlo (vê a dica 1.2 acima).
Toca no ícone de Lanterna. O ecrã do Watch vai mostrar-se todo branco, e emitir pouca luz, até apontares o ecrã para longe da cara. O relógio apercebe-se do movimento e aí aumenta a luz para o máximo.
Opcionalmente, tens vários modos: entre um modo vermelho menos intenso, e um modo SOS que pisca em código Morse.
2.2. Encontra o teu iPhone
Se perdeste o iPhone por perto, e ele ainda está ao alcance do Watch por Bluetooth ou Wifi, consegues facilmente encontrá-lo através do Watch.
No teu Watch, abre a Central de Controlo (vê a dica 1.2 acima).
Toca no botão de Encontrar iPhone. O telefone vai emitir um som de radar apenas uma vez. Este método pode ser usado recorrentemente até o encontrares.
Opcionalmente, toca e segura no ícone de Encontrar iPhone para o flash do telefone acender quando ele toca. Torna-se mais fácil de encontrar.
2.3. Usa o Watch como visor e obturador da câmara
Quando tiras uma foto em grupo, podes colocar o telefone na posição desejada, usar o temporizador, esperar pelo melhor e repetir até conseguires alguma coisa de jeito. Mas com o Watch, podes ver o que o telefone vê, alinhar a foto na perfeição e tirar várias fotos sem saíres da tua posição na foto.
No teu Watch, abre a app de Obturador de Câmara. A câmara do teu telefone vai abrir e consegues ver no Watch o que o iPhone vê.
Toca no obturador que aparece no ecrã do Watch, para tirar tantas fotos quantas quiseres.
Toca no visor para mudar o foco a qualquer momento (tal como farias no iPhone).
Toca em “…” ao lado do obturador para mudar a câmara, mudar o flash, etc.
2.4. Transfere música para a ter offline no Apple Watch
Se tiveres um Apple Watch sem dados móveis (em Portugal não se vende nenhum modelo com acesso direto à rede móvel porque a infra-estrutura de rede ainda não suporta este serviço), poderás pensar que precisas sempre do teu telefone por perto para ouvir música ou podcasts.
Mas o teu Apple Watch tem 32GB de armazenamento (8GB ou 16GB em modelos mais antigos) onde podes guardar música, podcasts e fotos.
Para transferir música da Apple Music:
No teu iPhone, abre a app Apple Watch.
No separador “O meu Watch” (primeiro separador na base), escolhe Música.
Na lista, escolhe “Adicionar música”. Encontra a música que queres ter offline e toca em “+” no canto superior direito. O teu Watch vai sincronizar essa música para a ter offline da próxima vez que estiver a carregar junto do teu iPhone (porque enviar música por Bluetooth é um processo que consome bastante bateria).
Para Apple Podcasts:
No teu iPhone, abre a app Apple Watch.
No separador “O meu Watch” (primeiro separador na base), escolhe Podcasts.
Liga os Podcasts que queres sincronizar. Eles vão ser sincronizados com as mesmas definições que na app de Podcasts do teu iPhone. O teu Watch vai sincronizar os episódios para os ter offline da próxima vez que estiver a carregar junto do teu iPhone (porque enviar música por Bluetooth é um processo que consome bastante bateria).
Spotify no Apple Watch ainda não suporta música offline. Podes fazer stream de música diretamente no Watch se ele estiver conectado ao teu iPhone, ligado à WiFi ou tiveres um Watch com dados móveis (de novo, em Portugal essa funcionalidade não está disponível).
Nível 3: Funcionalidades à agente secreto
Estas são as funcionalidades do Watch mais divertidas de usar, não só porque são mesmo úteis, mas porque podem surpreender outras pessoas quando as usamos. Eu tenho os meus momentos James Bond com elas, e fazem-me apreciar o Watch ainda mais.
3.1. Paga com o teu Watch
Em qualquer terminal que suporte pagamentos contactless, podes pagar diretamente com o teu Watch, desde que tenhas um cartão de débito ou crédito compatível e ligado ao Watch. Importa dizer que o iPhone tem exactamente esta mesma funcionalidade, e ambos precisam de autenticação para funcionar (FaceID no iPhone, e estar desbloqueado no teu pulso para o Watch).
Para pagar com o Watch:
No teu iPhone, abre a app Apple Watch.
No separador “O meu Watch” (primeiro separador na base), escolhe Wallet & Apple Pay.
Adiciona o teu cartão. (Nem todos os bancos suportam esta funcionalidade, mas consegues ver todos os bancos compatíveis dentro deste menu). Repete a operação com todos os cartões que queiras usar — podes escolher o cartão com que pagar a qualquer momento.
Para pagar, clica duas vezes no botão lateral do Watch, e aproxima o Watch do símbolo Contactless do terminal.
Para pagar com o iPhone:
No teu iPhone, abre a app Wallet.
Toca em “+” no topo direito.
Adiciona o teu cartão. (Nem todos os bancos suportam esta funcionalidade, mas consegues ver todos os bancos compatíveis dentro deste menu). Repete a operação com todos os cartões que queiras usar — podes escolher o cartão com que pagar a qualquer momento.
Para pagar, clica duas vezes no botão lateral do iPhone (o botão que bloqueia o ecrã), autentica-te com FaceID e aproxima o topo do iPhone do símbolo Contactless do terminal.
3.2. Usa o teu Watch como um despertador silencioso
Desde que o WatchOS 7 foi lançado em Setembro de 2020, todos os modelos suportados de Apple Watch (a começar no Series 3) suportam registo de sono. Não é uma funcionalidade muito robusta: só mede quanto tempo estás de facto a dormir, baseado nos teus movimentos durante a noite.
Mas esta novidade traz consigo uma funcionalidade de despertador simultaneamente muito discreta e muito eficaz.
Para a configurar:
No teu iPhone, abre a app de Saúde.
No separador de “Explorar” (o segundo no fundo do ecrã), escolhe “Sono”.
Faz scroll até “O seu Horário” e toca aí para configurares a função. Podes ter diferentes horários —eu tenho um para os dias da semana e outro para o fim‑de‑semana, e até o toque de despertador pode ser diferente entre eles.
Também podes alterar ou mudar excepcionalmente o teu horário de sono (como um dia de folga em que queres acordar mais tarde) dentro da app de Relógio do iPhone ou dentro da app de Sono no Watch.
O Watch avisa-te com um pouco de antecedência que vais entrar no teu horário de sono, e aconselha-te a descontrair (sem ecrãs). O teu iPhone também vai diminuir a luminosidade e esconder notificações no ecrã bloqueado (o aviso no ecrã bloqueado pode ser dispensado com um botão só).
O Watch também te avisa se precisares de o carregar antes de dormir (ele precisa de 30% de carga para esta função, mesmo que na minha experiência gaste entre 10% e 15% de bateria durante a noite).
Quando for hora de acordar, o teu Watch vibra para te acordar (e se não estiver em modo silencioso, emite o som que configuraste na app de Saúde. Se estiver em silêncio, é espantosamente discreto, e surpreendentemente eficaz a acordar-te. Evita as trombas com que eu fico quando acordo com o alarme super intenso do iPhone.
3.3. Sente discretamente que horas são
O teu Watch pode vibrar para te dizer que horas são, em absoluto silêncio.
Para configurar isto:
No teu iPhone, abre a app Apple Watch.
No separador “O meu Watch” (primeiro separador no fundo do ecrã), escolhe “Relógio”.
Desativa a função de “Enunciar horas” (caso contrário o gesto que vamos usar vai fazer com que o Watch diga alto que horas são).
Escolhe “Relógio táptico” abaixo. Escolhe “Dígitos” (das três opções, esta é a mais intuitiva).
Para testar, abre o Watch na face de relógio e pousa dois dedos no ecrã.
O Watch vai emitir
Uma vibração longa para cada 10 horas,
Uma vibração curta para cada hora adicional,
Uma vibração longa para cada 10 minutos,
Uma vibração curta para cada minuto adicional.
Por exemplo: 11:32 será — - (10+1) — — — - - (10+10+10+1+1).
Conclusão: personaliza o Watch para aquilo que precisas.
Este dispositivo é feito para estar contigo o tempo todo (perdoa o trocadilho), e não deveria ser um empecilho no teu quotidiano. Deve ser fácil de usar, e todas estas funcionalidade estão lá apenas se precisares delas.
Espero que estes truques te tenham trazido algo de novo e útil para o uso do teu Watch. Diz-me se gostavas que eu escrevesse sobre um truque específico, ou com a tua opinião sobre este assunto.
Obrigado pelo teu interesse! Costumo escrever um ou dois artigos por mês. Se quiseres recebê-los por email, subscreve aqui.