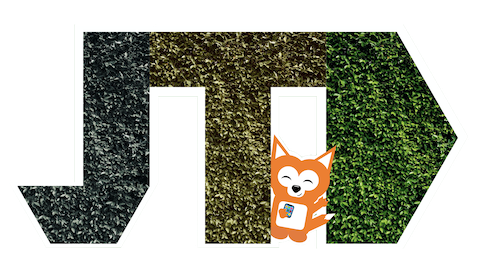EN: Geek Tip — Apple Watch Essential Tips, from N00b to Pro User
I love my Apple Watch (currently a Series 4, upgraded from a Series 1). I wear it every day, except in the shower (and when it needs to charge). It’s by far my most personal device.
For the amount of use I give it, I’ve learned some tips to make the most of this companion device.
These tips — which are meant to all users from first-timers to power users — are meant to make the watch as useful as possible when you need it, and as unobtrusive as possible when you’re not.
I’ve broken down this list into four levels:
Level 0: a simpler setup
Level 1: the basics
Level 2: problem solvers
Level 3: secret agent-style features.
They’re all pretty easy to learn and master, I separated them solely because most people will benefit from Levels 0 and 1 but don’t need to adopt Levels 2 and 3.
Level 0: a simpler setup
These are meant to make the watch more navigable and to avoid it becoming annoying.
0.1. Turn off useless notifications
Our phones receive so a ton of notifications — that we very consciously ignore and leave in the notification center. If every single one of those pings vibrates on our wrist, the Apple Watch would be airborne out the window in no time.
Instead, a practical solution: set up notifications in a way that the ones that reach your wrist are the ones you really care about. To get that, do this:
On your iPhone, open the Apple Watch app.
On the “My Watch” tab (first tab at the bottom), select Notifications.
Scroll past the first batch of apps (these are the ones that exist exclusively on the Watch).
You’ll find the second list of apps, headed by the text “Mirror iPhone alerts from:”.
Deselect all apps you don’t want to get notifications for on your watch (they’ll still appear on your iPhone). Some basic advice for this, that you can adapt to you liking:
Keep notifications for messaging apps and video calling apps, so as to not miss important warnings.
If an app pings you very rarely, it’s probably worth keeping the notifications. If it ends up being annoying, you can disable notifications directly from the notification center anyway (In the Watch’s notification center, swipe right, tap “…” and choose “Turn off on Apple Watch”.
0.2. Change the way you find your apps
The default app view on the watch is the honeycomb: all app icons displayed in a grid you can zoom in and out of (with the Digital Crown, the scrolly thing) and swipe around. If you find this grid confusing, you can change to an alphabetically ordered list.
To get that, do this:
On your Apple Watch, open Settings.
Scroll down and select “App View”.
Choose the option you like the best.
You can also keep the grid but change the way the apps are arranged within it, so that the most useful apps are closer closer to the watch app.
On your iPhone, open the Apple Watch app.
On the “My Watch” tab (first tab at the bottom), select App View, and then Arrangement.
Shuffle the apps around as you see fit, keeping in mind that the watch will always be the center of the grid.
0.3. Jump to your previously used app
The Watch has a teeny tiny screen. There are several tricks to navigating it more easily. The most basic one is: wherever you are, double-click the Digital Crown (the previously mentioned scrolly thing) and you’ll be directly taken to the app you were using before. The Watch face counts as an app, so you can go to Messages and double-click the Crown to return to your main watch face — and double click again to return to Messages.
Level 1: the basics
These are simple one-gesture tricks, to make navigation on your Watch easier.
1.1. Silence a call directly from your wrist
When you get a call, your Watch will ring too (or just vibrate, if it’s in Silent Mode). On your iPhone, you would click the side button to silence the ring/vibration, and click again to reject the call.
On your watch, it’s even simpler. When you have an incoming call:
Cover your Watch with the palm of your hand until you feel a vibration. The watch will stop ringing and vibrating, and will vibrate letting you know it is now in Silent Mode (it won’t make any sounds for calls or notifications). You can always change your Watch back to ring: open Control Center (see how in the next tip) and tap the Bell icon.
1.2. Access Control Center and Notification Center from anywhere
From your Watch Face, you can reach Control Center (to silence your Watch, turn on the Flashlight, etc) by swiping up from the bottom in the Watch Face, and can do the same to access Notification Center by swiping down from the top of the screen. But these gestures are disabled when you’re in any other app. Nevertheless, these two areas are not beyond reach.
To open either Control Center or Notification Center:
On your Watch, lay your finger, and hold, on the top of the screen (for Notification Center) or bottom of the screen (for Control Center) until you see it appear, then swipe.
1.3. Dismiss a notification without deleting it
When a notification comes in on your Watch, it takes up the entire screen, and is accompanied by a “Dismiss” button at the bottom. Tapping it makes it permanently go away — and it won’t appear in the Notification Center on the Watch or the iPhone. But there’s a way to get it out of the way and still read it later.
To dismiss a notification and still keep it on the Notification Center:
When a notification comes in, just click the Digital Crown (scrolly thing) once. The notification will go away, but can still be read in the Notification Center (touch and hold the top of the screen and swipe down).
1.4. Access your media controls instantly
Listening to music or podcasts on your iPhone, you usually fish out your phone to pause, skip or otherwise control your media. Your Watch offers a super simple solution:
When you’re listening to media on your iPhone or Watch, a white circle with a red “play” symbol appear right above the watch face. Tap the white circle to see your media controls.
Level 2: problem solvers
Useful tricks that come in handy when you need them the most, and spare you having to fumble around for your phone.
2.1. Turn on Flashlight on your watch
Your iPhone offers the basic flashlight feature (directly from your lock screen, bottom left if you just tap and hold). But if your phone isn’t around, you still have a pretty decent screen on your wrist that can shine some light in a pinch.
On your Watch, open the Control Center (see 1.2 above).
Tap the Flashlight icon. The Watch screen will shine faintly in all white, until you aim it away from your face. It will sense the movement and blast light in full power.
Optionally swipe between modes (there’s a red mode that is more discreet, and an SOS mode that blinks in Morse code).
2.2. Ping your iPhone
If you lost your iPhone around the house, and it’s still within Bluetooth or WiFi range of your Watch, you can ping it easily.
On your Watch, open the Control Center (see 1.2 above).
Tap the Ping iPhone icon. The phone will make a radar sound once, and can be pinged again until you locate it.
Optionally tap and hold the icon to fire up the phone’s flash while it pings. It becomes easier to find.
2.3. Use your Watch as the camera view finder and shutter button
When taking a group picture, you can prop your phone somewhere with a timer and hope for the best. But with your Watch, you’ll be able to see what the phone sees, line up the picture and take as many pictures as you’d like while standing still in your place.
On your Watch, open the Camera shutter app. The camera app on your iPhone will fire up and you’ll see the view finder on your Watch screen (as well as your iPhone screen).
Tap the shutter button on screen to take as many pictures as you’d like.
Tap the view finder to change focus at any moment.
Tap the “…” button beside the shutter to change cameras, turn the flash on or off, etc.
2.4. Transfer music to have it offline on your Apple Watch
If you’ve got a WiFi-only Apple Watch, you might think you’ll always need your iPhone to listen to music or podcasts.
But your Apple Watch has 32GB (8GB or 16GB on older models) of storage you can use to save music, podcasts and photos.
For Apple Music content:
On your iPhone, open the Apple Watch app.
On the “My Watch” tab (first tab at the bottom), select Music.
In the list, tap “Add music”. Find what you want to keep offline and tap the “+” button on the top right. Your Watch will sync the music next time it charges near your iPhone (as it can be a very power-draining task to send music via Bluetooth).
For Apple Podcasts:
On your iPhone, open the Apple Watch app.
On the “My Watch” tab (first tab at the bottom), select Podcasts.
Toggle ON the podcasts that you’d like to sync into the Watch. They’ll be synced with the same settings as on your iPhone.Your Watch will sync the podcasts next time it charges near your iPhone (as it can be a very power-draining task to send music via Bluetooth).
Spotify on the Apple Watch still doesn’t support offline music. You can still stream music from the Watch if it’s connected to a nearby iPhone (or directly connected to WiFi, or if you’ve got a Cellular-capable Watch, via its own data connection).
Level 3: Secret agent-style features
These are the most fun features to use, not only because they are super useful but also because they might surprise other people. I have my James Bond moments with these, and they make me appreciate my Watch even more.
3.1. Pay with your Watch
Wherever contactless payments are supported, you can just pay with your Apple Watch directly, as long as you have a supported credit or debit card linked to it. To be clear, your iPhone supports the exact same functionality, and they both require authentication to work (FaceID for the iPhone, and being unlocked on your wrist for the Watch).
To pay with your Watch:
On your iPhone, open the Apple Watch app.
On the “My Watch” tab (first tab at the bottom), select Wallet & Apple Pay.
Add your card. (Not all banks support it, but you’ll be able to see compatible banks from within this menu). Repeat the operation for any other cards you wish to use — you’ll be able to choose the card you want to pay with at any time.
To pay, double-click the Watch’s side button and bring the Watch closer to the Contactless symbol in the terminal.
To pay with your iPhone:
On your iPhone, open the Wallet app.
Tap the “+” button on the top right.
Add your card. (Not all banks support it, but you’ll be able to see compatible banks from within this menu). Repeat the operation for any other cards you wish to use — you’ll be able to choose the card you want to pay with at any time.
To pay, double-click the iPhone’s side button (the button that locks your screen), authenticate with FaceID, and bring the top of the iPhone closer to the Contactless symbol in the terminal.
3.2. Use your Watch as a silent alarm clock
Since WatchOS 7 was released in late 2020, all supported Apple Watch models (starting with Series 3) support sleep tracking. It’s not a very robust feature: it only measures what time you were in fact sleeping or awake, based on your movements during the night.
But this brings with it a very discreet yet effective alarm clock feature to the Watch.
To set it up:
On your iPhone, open the Health app.
On the “Browse” tab (second tab at the bottom), select Sleep.
Scroll down to “Your Schedule” and tap into it to set it up. You can have different schedules — I’ve got one for week days and another for the weekend, and even the ring tone can be different between schedules.
You can also make changes or exceptions to your sleep schedule (like a day off where you want a later wake-up time) from the Clock app on the iPhone, or the Sleep app on the Watch.
The Watch will let you know a bit in advance of your sleep schedule, advising you to wind down. Your iPhone will also dim its screen and hide notifications from the lock screen (the warning in the lock screen can be dismissed with a tap).
The Watch will also let you know if you need to charge it before bed (it requires at least a 30% charge to support this, even if in my experience it spends between 10% and 15% of its remaining battery throughout the night).
When it’s time to wake up, your Watch will vibrate to wake you up (and if it’s not on silent mode, it will also ring with the sound you chose in setup). When in silent, it’s extraordinarily discreet, and surprisingly effective. It avoids the cranky face I get with the usual blaring alarm clock I set up on my iPhone.
3.3. Discreetly feel what time it is
Your Watch can vibrate to tell you the time silently.
To set this up:
On your iPhone, open the Apple Watch app.
On the “My Watch” tab (first tab at the bottom), select Clock.
Disable “Speak time” (otherwise the gesture you’ll use will make the watch speak the time out loud).
Tap “Taptic time” below. Choose “Digits” (as it’s the more intuitive option).
To test it out, open your Watch on the watch face and place two fingers on the screen.
The Watch will emit
One long vibration for every 10 hours,
One short vibration for each additional hour,
Another long vibration for every 10 minutes
One short vibration for each additional minute.
For example: 11:32 will be felt as — - (10+1) — — — - - (10+10+10+1+1).
Wrap-up: make your Watch your own.
This device is made to be with you all the time (no pun intended), and it shouldn’t get in the way of your daily life. It shouldn’t be complicated to use, and all of these features are there only if you need them.
I hope these tricks brought something new and useful to your use of the Watch. Let me know if you’d like me to cover any specific trick, or any other thoughts about this subject.
Thank you for taking an interest in this article! I write one or two articles per month. If you’d like to receive them via email, drop me a message ☺️ I’ve got this automated for my Portuguese articles, so let me know!