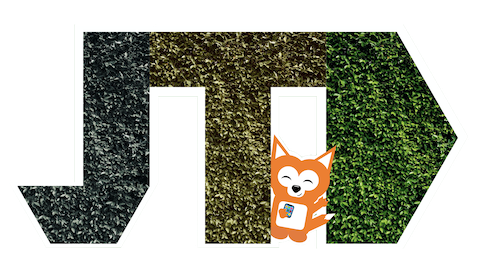PT: Geek tip — Torna-te Pro no teclado do iPhone (e iPad)
Em 2006, ninguém largaria as teclas físicas dos Blackberries e Nokias para escrever num teclado virtual. Catorze anos depois, ninguém quer um smartphone com um teclado físico.
Desde as legendas do Instagram até às pesquisas do Google, e mensagens no grupo do WhatsApp, o teclado é um componente vital da relação entre nós e o iPhone.
Mas a experiência é longe de perfeita: autocorrects absurdos (“fuck” torna-se “duck”, “shit” torna-se “shot”), emojis que demoramos mil anos a encontrar, e é tão difícil pôr o cursor no sítio certo…!
Ficam aqui algumas dicas para o teclado do teu iPhone colaborar mais contigo. E um bónus: se seguires estas dicas no teu iPhone e tiveres um iPad ou Mac, eles sincronizam as aprendizagens entre si.
Ensinar palavras novas
Contrariamente à crença popular, o iPhone não aprende palavras novas se as usarmos mais frequentemente. O dicionário usado como base do teclado do iPhone é actualizado remotamente pela Apple, mas ainda não cobre todas as palavras que usamos.
Situações frequentes incluem calão e termos técnicos, mas também outras palavras do dia-a-dia (obrigado Mariana, pelo exemplo magnífico de “cuvete” que se transforma em “vive-te”, algo que só o Gustavo Santos escreveria num livro de auto-ajuda).
Muitas vezes acontece que, se acertares nas letras todas, o teclado aceita a palavra, mas se falhares por uma letra, o telefone não consegue corrigir sozinho.
No entanto, o iPhone é capaz de aprender palavras novas:
Podes ir a Definições > Geral > Teclados > Substituição de texto > “+” no canto superior direito e inserir uma nova palavra. Deixa o campo de “atalho” vazio e guarda; vamos usar esse campo mais abaixo.
A partir de agora, o iPhone já sabe escrever a nova palavra (mesmo quando te enganas e falhas algumas letras) e não tenta corrigi-la para uma palermice qualquer.
Escrever emojis mais depressa
Todos temos emojis preferidos. Os meus são: ☺️ 😂 🤣 🤔 🙏🏼 🙌🏼 💛 👏🏼 😏 😅 😓.
Mas frustra-me ter de abrir o teclado de emoji para os escolher dos recentes, ou pior: ter de ir manualmente procurá-los na lista de 1809 de emojis actualmente disponíveis.
O meu estado de espírito “default” é ilustrado pelo emoji “☺️”. Escrevo-o tantas vezes que era muitíssimo frustrante fazer o processo de “Teclado emoji > ☺️ > voltar ao teclado normal”, especialmente tendo mais que uma língua instalada.
Para evitar ter de ir ao teclado de emoji de todo, a minha solução foi configurar um atalho de teclado: escrevo “uu” e o teclado substitui automaticamente por “☺️”, sem eu ter de sair do teclado normal.
Tenho imensos destes atalhos configurados:
uu — ☺️
x) — 😂
xh — 😂 (originalmente “x)” mas o H fica no mesmo sítio que o “)” no teclado do iPhone)
xg — 🤣 (o “G” está ao lado do “H”, e não me esqueço desta variação)
xp — 😝
uuu — 😅
yyy — 😓
;) — 😏
;( — 😒
<3 — ❤️
:/ — 😕
:(( — 😞
Para fazeres os teus próprios atalhos, vai a Definições > Geral > Teclados > Substituição de texto e toca no “+” no canto superior direito.
Neste ecrã, coloca o emoji no campo “expressão” (ex.: “☺️” ) e o atalho que queres usar no campo “atalho” (ex.: “uu”). Guarda no topo direito, e já tens o atalho pronto para usar!
Fazer atalhos para dados pessoais (nome completo, email, NIB, etc) e outro texto que escreves muitas vezes
Tens uma nota refundida algures no teu telemóvel com o teu NIB, ou qualquer outro número oficial (Segurança social)? Estes dados e muitos outros podem ser automatizados com um atalho, para usares em formulários online, emails, enviar em mensagens.
Com o mesmo sistema que já usámos acima, podes escrever rapidamente coisas que normalmente demoram imenso a escrever, ou que não sabes de cor.
Eu tenho os seguintes configurados:
myname — O meu nome profissional (João Teixeira Duarte)
myfullname — O meu nome completo
mynumber — O meu número de telemóvel
mymail — O meu endereço de email pessoal
mygmail — O meu endereço de email antigo
mynib — O meu NIB/IBAN
mylinkedin — O link directo para o meu perfil do LinkedIn
mysite — O link directo para o meu website (onde estás a ler este artigo)
myzoom — O link directo para a minha sala de reunião do Zoom
Também podes configurar coisas que não sabes de cor, como o teu Cartão de Cidadão, número de Segurança Social, e blocos enormes de texto:
Quando eu estava a recolher respostas para o questionário da minha tese de mestrado — em 2013, há uma eternidade atrás — através do chat do Facebook, guardei o atalho “discursotese” que imediatamente preenchia dois parágrafos que contextualizavam a investigação e davam o link para o Google Forms onde os participantes respondiam.
Para configurares estes atalhos, vai a Definições > Geral > Teclados > Substituição de texto e toca no “+” no canto superior direito.
Neste ecrã, coloca o texto final no campo “expressão” (ex.: “João Teixeira Duarte” ) e o atalho que queres usar no campo “atalho” (ex.: “myname”). Guarda no topo direito, e já tens o atalho pronto para usar.
Colocar o cursor no sítio certo, com 3D Touch (e alternativas)
No teu telefone, encontra um sítio qualquer para escrever. Pode ser uma nota, SMS, WhatsApp, até a barra de endereço do Safari, não interessa.
Escreve meia dúzia de palavras, e deixa o cursor no final da última palavra.
Estás a usar um iPhone 6S, 7, 8, X, ou XS? Pressiona o meio do teu teclado (faz fisicamente mais força do que o habitual), e desliza o dedo para a esquerda. O teu cursor moveu-se para a esquerda.
Estás a usar um modelo mais recente? ( iPhone XR, 11 e 11 Pro) Toca e segura na barra de espaços, para posicionar o cursor onde quiseres. Este truque funciona em todos os modelos… mas o 3D Touch é só mais fixe 😎.
Se tens qualquer telemóvel entre o iPhone 6s e o iPhone XS, o teu ecrã tem 3D Touch (é sensível à pressão que aplicas). Há muitos benefícios escondidos no 3D Touch, mas este é de longe o meu favorito. Carrega com mais força no que te apetecer: mensagens, fotos, eventos no calendário, ícones de aplicações, links. Parece que tens um telefone novo, de repente.
Se tiveres um iPad, consegues usar o truque da barra de espaços, ou colocar dois dedos ao mesmo tempo no teclado e ter o mesmo resultado.
Obrigado pelo teu interesse! Todos os meses envio uma newsletter com links para alguns artigos que escrevi. Se quiseres, subscreve aqui.