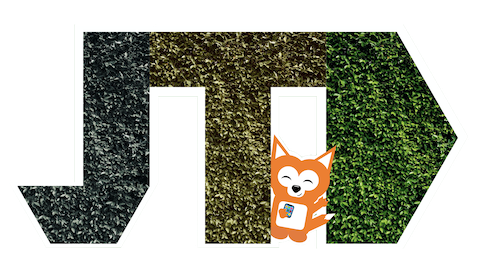EN: Geek tip — Become a Pro on the iPhone (and iPad) keyboard
In 2006, nobody would drop the physical keyboard found in all those Blackberry and Nokia phones, to type away on a virtual keyboard. Fourteen years later, nobody wants a smartphone with a physical keyboard.
From Instagram captions to Google searches and WhatsApp group messages, the keyboard is a pivotal component in the relationship between us and the iPhone.
But the experience is far from perfect: absurd autocorrects (“duck this shot” was meant to be something else), finding the emoji we're looking for in a list of 1809, and it’s just so hard to place the cursor in the right word…!
So you can find some tips for your iPhone’s keyboard to cooperate a bit more with you o nether daily. And a bonus: if you have an iPhone and an iPad or Mac, all these tricks your device will learn will be transferred to the other gadgets.
Teach your phone some new words
Contrary to popular belief, the iPhone doesn’t automatically learn new words if you use them more often. The dictionary used as a basis for the iPhone’s predictive keyboard is updated by Apple remotely, and doesn’t cover all the words we use daily to communicate.
Frequent mishaps happen when we type slang or technical jargon, but “regular” words that are used more rarely can trigger them too. It’s not for nothing that books like Damn you, Autocorrect! are sold…
It will often be the case that, if you get all the letters right, your phone will accept the word, but if you mistype just one letter, the keyboard doesn’t recognise the word and therefore doesn’t correct it.
Nevertheless, the iPhone can learn new words:
You can go to Settings > General > Keyboards > Text replacement > “+” on the top right corner and insert a new word. Leave the “shortcut” field empty and save on the top right; we’ll use this last field for something else later.
From now on, the iPhone can recognise that word (even when you get the spelling wrong) and doesn’t try to correct it some something silly
Type your emoji a lot faster
We all have our favorite emoji we use all the time. Mine are: ☺️ 😂 🤣 🤔 🙏🏼 🙌🏼 💛 👏🏼 😏 😅 😓.
But it frustrates me beyond words to have to open the emoji keyboard and pick one out from the recents, or worse: have to sift through the list of 1809 currently available emoji for the one I’m seeking.
My default mood is illustrated by “☺️”. I type this emoji so often that it became increasingly frustrating to go through the whole process of ”emoji keyboard > ☺️ > back to regular keyboard”, especially with having more than one language keyboard installed (which added the extra step of selecting the emoji keyboard).
To avoid having to go the emoji keyboard at all, I created a keyboard shortcut: I type “uu” and my keyboard automatically replaces it with “☺️”, without me having to open any other keyboard.
I have a ton of these set up:
uu — ☺️
x) — 😂
xh — 😂 (originally “x)” but the H key is in the same place as the “)” key on the iPhone keyboard)
xg — 🤣 (the “G” key is next to the “H” key, making it to remember the shortcut)
xp — 😝
uuu — 😅
yyy — 😓
;) — 😏
;( — 😒
<3 — ❤️
:/ — 😕
:(( — 😞
To make your own shortcuts, go to Settings > General > Keyboards > Text replacement > “+” on the top right corner.
In this screen, insert the emoji in the “phrase” field (e.g.: “☺️” ) and the combination of keys you’d like to use in the “shortcut” field (e.g.: “uu”). Save on the top right, and your shortcut is ready to be used!
Quickly type personal data (full name, email address, your bank account number) and other often-used big chunks of text
Is there a note lost somewhere within your phone, where you’ve written down your bank account number, or your ID? These data and many others can be set up as shortcut to use in online forms, emails, texts, and wherever else a keyboard pops up.
With the system we used above, you can quickly type things that would otherwise take to long to write, or that you don’t know by heart.
These are mine:
myname — My professional name (João Teixeira Duarte)
myfullname — My full name
mynumber — My phone number
mymail — My personal email address
mygmail — My previous email address
mynib — My bank account number
mylinkedin — A direct URL to my LinkedIn profile
mysite — A direct URL to my website (where you are reading this article)
myzoom — A direct URL to my personal Zoom meeting room (to provide to other people quickly)
You can also set up other information you don’t know by heart, such as your ID card number, your Social Security number (if you don’t live in the USA), and even big chunks of text:
When I was collecting data via questionnaire for my master’s dissertation — in 2013, an eternity ago — through Facebook chat, I saved a shortcut: “thesisscript” that would immediately paste two whole paragraphs of text framing my research and providing a link to the Google Form where the participants could answer my survey.
To set these up, go to Settings > General > Keyboards > Text replacement > “+” on the top right corner.
In this screen, insert the final text in the “phrase” field (e.g.: “João Teixeira Duarte” ) and the combination of keys you’d like to use in the “shortcut” field (e.g.: “myname”). Save on the top right, and your shortcut is ready to be used!
Place the text cursor where you want it, quickly with 3D Touch (and alternatives)
On your phone, find some place to write. It can be a note, a text in Messages, WhatsApp, even the Safari address bar, doesn’t matter.
Write half a dozen words and leave the cursor at the end of it.
Are you on an iPhone 6S, 7, 8, X, or XS? Press the middle of the keyboard (literally apply more physical pressure than usual) and slide your thumb to the left. The cursor has moved to the left too.
Are you using a later model? On an iPhone XR, 11 e 11 Pro, touch and hold on the space bar, and slide your thumb to place the cursor where you want it.
This trick works on all models and even iPads… but 3D Touch is way cooler 😎.
If you’ve got any phone between the iPhone 6s and the iPhone XS, your screen has 3D Touch (it is sensitive to the pressure you apply to it). There’s a ton of hidden benefits for 3D Touch, but this one is by far my favourite.
Press harder on whatever you like: messages, photos, calendar events, app icons on the home screen, web links. It feels like a hidden layer on your phone.
If you’ve got an iPad, the space bar trick works too, but you can just put two fingers anywhere on the keyboard and slide them at the same time to get the same result.
Thank you for taking an interest in this article! I send out a newsletter (in portuguese) linking to some of the articles I’ve written during the previous month. If you want, you want, you can subscribe here.